
Versi alternatif dengan warna ditambah:

OK Mari kita mulai!
Untuk menyelesaikan tutorial ini, Anda akan memerlukan saham berikut:
Langkah 1
Buat 1500px dokumen baru berukuran 1000px *,


Tingkat

Curves

Hitam dan Putih
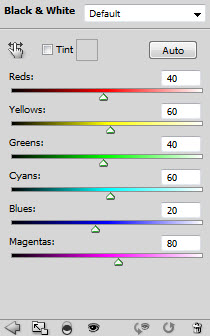
Anda akan memiliki efek berikut sejauh ini:

Langkah 2
Sekarang mari kita ke istirahat selain pembuatan efek. Salah satu cara cepat adalah dengan menggunakan Alat bulu Lasso 0px, pilih beberapa potongan acak pada bagian luar model gadis:

Kemudian pilih alat pilih, gerakkan mouse anda ke atas seleksi, Anda mengarahkan mouse akan berubah menjadi sepasang gunting:

Klik dan drag untuk memindahkan potongan-potongan dari gadis itu:

Anda juga dapat mendistorsi seleksi untuk beberapa efek zooming:

Ulangi metode di atas untuk bagian tubuh yang berbeda untuk efek lebih lanjut:

Itu saja! Bukankah itu sederhana? :)
Langkah 3
Sekarang muat "tekstur batu" ke Photoshop. Salin dan sisipkan seluruh gambar ke kanvas kita dan menempatkan layer baru tepat di atas lapisan latar belakang. Terapkan Smart Sharpen berikut menyaring beberapa kali untuk tekstur ini:

Anda akan memiliki efek berikut:

Jatuhkan opacity dari layer tekstur batu menjadi sekitar 10%. Hal ini akan menciptakan overlay berisik untuk latar belakang kita.
Sekarang kita ke menciptakan beberapa strip cahaya. Buat layer baru yang disebut "cahaya" dan ambil sikat bulat yang lembut, lakukan satu klik di manapun pada kanvas:

Mengubah ukurannya seperti berikut:

Kemudian putar seperti terlihat di bawah

Sekarang hanya duplikat layer menyebarkan, cahaya mereka cahaya di
sekitar gadis itu dan menyesuaikan opacity sesuai keinginan Anda:

Dengan memindahkan cahaya orang di sekitar, Anda dapat dengan mudah
menambahkan kedalaman dan menarik perhatian orang ke daerah Anda
hightlighted.
Saya juga menambahkan sinar cahaya di lengan kanan, untuk efek tambahan:

Tingkat

Topeng pada lapisan penyesuaian tingkatan:

Curves

Berikut adalah efeknya sejauh ini:

Langkah 4
Nah, itu menambahkan beberapa tekstur rumput di bagian bawah kanvas.
Untuk melakukannya, gunakan Lasso Tool dengan 50px bulu untuk memotong
sepotong rumput tekstur dari gambar saham gadis, kemudian gunakan alat
mengubah gratis untuk mengubah ukuran dan mendistorsi sampai bentuknya
mirip dengan yang ditunjukkan di bawah ini:

Tambahkan layer penyesuaian berikut di atas layer tekstur rumput:
(pastikan untuk mencentang "lapisan penggunaan sebelumnya sebagai
kliping topeng" pilihan)
Tingkat:
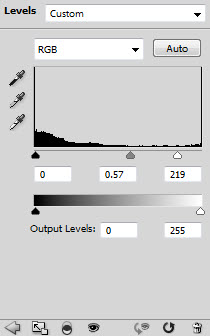
Curves:
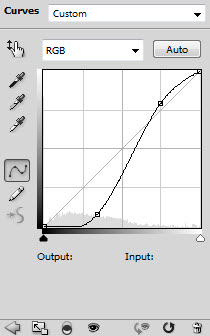
Buat layer baru yang disebut "overlay asap", gunakan brushset asap kita
download dan cat pergi, pastikan Anda mengubah ukuran, opacity dan
aliran sikat saat Anda pergi untuk efek lebih lanjut:

Untuk beberapa efek tambahan, saya menambahkan beberapa tekstur asap di lengan kanan:

Tentu saja Anda dapat melakukan percobaan bentuk asap yang berbeda maka yang saya digunakan dan melihat apa hasil membawa Anda.
Langkah 5
Sekarang mari kita membuat brushset untuk melukis beberapa debu di sekitar gadis itu dan selama tekstur rumput. Untuk melakukan ini, ambil sikat,% kekerasan 1px 100, menerapkan dinamika sikat berikut:
Bentuk Dinamika

Penghamburan

Transfer (dinamika lainnya)

Pastikan Anda mencentang Kebisingan, Airbrush dan pilihan Melembutkan juga.
Setelah Anda melakukan ini pengaturan di atas (Anda dapat menyimpan
brushset ini jika Anda ingin menggunakannya lagi di masa depan). Mulai Lukisan di area di atas rumput dan di sekitar gadis itu:

Seperti yang Anda lihat, sikat ini menciptakan lapisan tipis debu-seperti efek:

Akhirnya, kita dapat menambahkan lapisan gambar beberapa penyesuaian di
atas semua lapisan sebelumnya untuk menyempurnakan gambar:
Curves
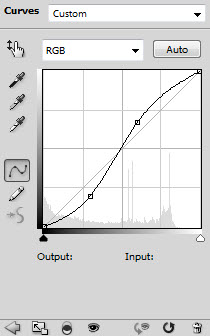
Color Balance



Itu saja! Berikut ini adalah efek akhir yang saya miliki untuk tutorial ini: (klik untuk memperbesar)

Versi alternatif dengan warna ditambah:

Harap Anda menikmati tutorial ini dan merasa berguna!
Ditulis Oleh
Angga Tri Kusuma on Sabtu, 24 Maret 2012
Dalam
tutorial ini, saya akan menunjukkan langkah-langkah yang saya lakukan
untuk menciptakan Surreal Artwork Gadis Dengan
Efek Asap di Photoshop. Saya juga akan memperkenalkan penggunaan brushsets dinamis untuk menghasilkan sebuah "debu ajaib" efek. Pernahkah mencoba!
Teknik termasuk dalam tut ini adalah lapisan masker, penyesuaian gambar, rendering awan dan berbagai alat.















Tidak ada komentar:
Posting Komentar